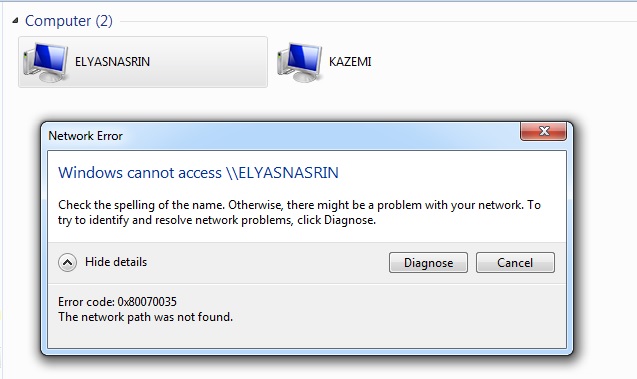با عرض سلام و احترام خدمت دوستان
در این تاپیک با آموزش شبکه کردن چند کامپیوتر با روتر وایرلس در خدمت شما هستیم امیدوارم مفید واقع گردد.
========
قبلا در [Only registered and activated users can see links. ] تاپیک آموختیم که چگونه بدون داشتن روتر وایرلس و تنها با استفاده از کارت شبکه وایرلس یک شبکه وایرلس ایجاد کنیم که مشکلات خاص خودش رو داشت مانند محدودیت تعداد کاربران, سیستم مستقل برای ایجاد شبکه وایرلس, امنیت پایین
در این آموزش ما برای ایجاد شبکه وایرلس از روتر ADSL وایرلس استفاده میکنیم
========
موضوعات این تاپیک:
اشتراک گذاری فایل بین کامپیوترهای شبکه
اشتراک گذاری پرینتر بین کامپوترهای شبکه
اشتراک گذاری اینترنت بین کامپیوترهای شبکه ( مودم های ADSL وایرلس, به صورت پیشفرض قابلیت اشتراک گذاری اینترنت در شبکه را دارند )
========
سخت افزارهای مورد نیاز:
مودم ADSL وایرلس یا اکسس پوینت
PC یا لپ تاپ دارای کارت شبکه وایرلس
پرینتر
========
سیستم عامل پیشنهادی:
ویندوز 7 - 8 - 8.1
========
نقشه شبکه در این آموزش به شرح زیر میباشد:
[Only registered and activated users can see links. ]
========
آموزش:
1- مودم ADSL وایرلس را راه اندازی کنید.
2- ارتباط لپ تاپ ها, کامپیوترها و دیگر دستگاه های دارای کارت شبکه وایرلس را با مودم ADSL وایرلس برقرار کنید.
3- پرینتر را به صورت دلخواه به یکی از کامپیوتر های داخل شبکه نصب نمایید.
========
اشتراک گذاری فایل ها:
این تنظیمات را روی کامپیوتر دلخواه اعمال میکنیم
1- به مسیر زیر بروید: ( از چپ به راست )
Control Panel\Network and Internet\Network and Sharing Center\Advanced sharing settings
[Only registered and activated users can see links. ]
2- روی Home or Work کلیک کنید تا منوی کشویی باز شود:
[Only registered and activated users can see links. ]
3- سپس تیک گزینه ها را مانند تصویر زیر بزنید سپس روی Save changes کلیک کنید:
[Only registered and activated users can see links. ]
4- یک New Folder در مسیر دلخواه خود ایجاد کنید ( این مسیر میتواند Desktop یا یکی از درایور های کامپیوتر شما باشد )
5- روی New Folder ایجاد شده کلیک راست کنید سپس Properties را انتخاب کنید:
[Only registered and activated users can see links. ]
6- وارد سربرگ Sharing شوید سپس گزینه Share را انتخاب کنید:
[Only registered and activated users can see links. ]
7- روی دکمه رادیو کلیک کنید ( دکمه مثلثی شکل رو به پایین ) سپس Everyone را انتخاب کنید و روی Add کلیک کنید سپس روی Share کلیک کنید:
[Only registered and activated users can see links. ]
8- روی Done کلیک کنید:
[Only registered and activated users can see links. ]
9- روی Advanced Sharing کلیک کنید:
[Only registered and activated users can see links. ]
10- تیک Share this folder را بزنید:
[Only registered and activated users can see links. ]
11- برای تغییر سطح دسترسی دیگر کاربران گزینه Permissions را بزنید سپس از سطون Allow گزینه های مورد نظر را تیک بزنید:
Full control: کاربران دیگر میتوانند فایل های اشتراک گذاری شده در این فولدر را ویراس یا حذف کنند و یا فایل جدید کپی کنند
Read: کاربران فقط میتواند فایل به اشتراک گذاری شده را برای خود کپی یا به نمایش درآورند و نمیتوانند فایل ها را حذف یا ویرایش کنند
[Only registered and activated users can see links. ]
[Only registered and activated users can see links. ]
سپس تمام پنجره ها رو OK کنید
12- برای دسترسی به فولدر به اشتراک گذاری شده در کامپیوترهای دیگر مانند زیر عمل کنید:
12-1 به مسیر زیر بروید: ( از چپ به راست )
Control Panel\Network and Internet\Network and Sharing Center\Advanced sharing settings
[Only registered and activated users can see links. ]
12-2 روی Home or Work کلیک کنید تا منوی کشویی باز شود:
[Only registered and activated users can see links. ]
12-3 سپس تیک گزینه ها را مانند تصویر زیر بزنید سپس روی Save changes کلیک کنید:
[Only registered and activated users can see links. ]
12-4 سپس وارد Computer شوید و روی Network کلیک کنید میبینید که لیستی از کامپیوترهای که در شبکه فایل به اشتراک گذاشته اند نمایش داده میشوند:
[Only registered and activated users can see links. ]
========
اشتراک گذاری پرینتر:
این تنظیمات را روی کامپیوتری که به پرینتر متصل نموده ایم اعمال میکنیم
1- به مسیر زیر بروید: ( از چپ به راست )
Control Panel\Network and Internet\Network and Sharing Center\Advanced sharing settings
[Only registered and activated users can see links. ]
2- روی Home or Work کلیک کنید تا منوی کشویی باز شود:
[Only registered and activated users can see links. ]
3- سپس تیک گزینه ها را مانند تصویر زیر بزنید سپس روی Save changes کلیک کنید:
[Only registered and activated users can see links. ]
4- روی دکمه Start کلیک کنید سپس Devices and Printers را انتخاب کنید:
[Only registered and activated users can see links. ]
5- روی پرینتری که میخواهید در شبکه به اشتراک بگذارید دو بار کلیک کنید سپس از سربرگ Printer روی Sharing کلیک کنید:
[Only registered and activated users can see links. ]
6- تیک گزینه Share this printer را بزنید سپس روی OK کلیک کنید:
[Only registered and activated users can see links. ]
7- برای دسترسی به پرینتر در دیگر کامپیوتر های مراحل زیر را دنبال کنید:
7-1 - به مسیر زیر بروید: ( از چپ به راست )
Control Panel\Network and Internet\Network and Sharing Center\Advanced sharing settings
[Only registered and activated users can see links. ]
7-2 روی Home or Work کلیک کنید تا منوی کشویی باز شود:
[Only registered and activated users can see links. ]
7-3 سپس تیک گزینه ها را مانند تصویر زیر بزنید سپس روی Save changes کلیک کنید:
[Only registered and activated users can see links. ]
7-4 روی دکمه Start کلیک کنید سپس Devices and Printers را انتخاب کنید:
[Only registered and activated users can see links. ]
7-5 روی Add a Printer کلیک کنید سپس گزینه Add a network wirelss or bluetooth printer را انتخاب کنید:
[Only registered and activated users can see links. ]
7-6 کامپیوتر شما به صورت خودکار پرینتر به اشتراک گذاشته شده را جستجو و پیدا میکند روی پرینتر شناسایی شده کلیک کنید و Next را بزنید:
[Only registered and activated users can see links. ]
7-7 یک نام دلخواه برای پرینتر وارد کید ( اختیاری ) و روی Next کلیک کنید:
[Only registered and activated users can see links. ]
7-8 سپس روی finish کلیک کنید. اکنون پرینتر به اشتراک گذاشته شده به کامپیوتر شما اضافه گردید:
[Only registered and activated users can see links. ]
========
موفق باشید
منبع: انجمن تخصصی OverclockingHeroes


 15Likes
15Likes LinkBack URL
LinkBack URL About LinkBacks
About LinkBacks







 پاسخ با نقل قول
پاسخ با نقل قول